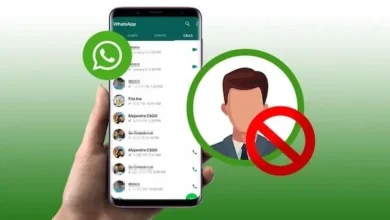كيفية إصلاح رمز الخطأ 0xc00007b في نظام التشغيل Windows 11
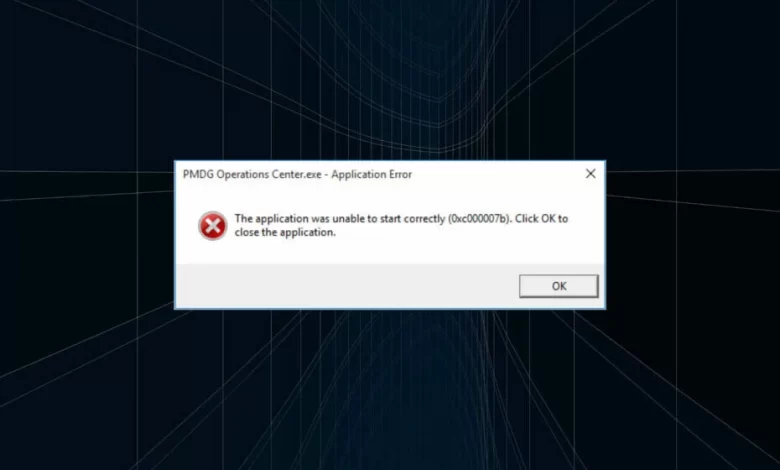
- أبلغ العديد من المستخدمين عن مواجهة خطأ 0xc00007b في نظام التشغيل Windows 11 عند تشغيل أحد التطبيقات.
- لا يكشف مربع الخطأ عن السبب الأساسي الذي يجعل استكشاف الأخطاء وإصلاحها أكثر صعوبة.
- لإصلاح الخطأ، حاول تحديث نظام التشغيل، أو تشغيل البرنامج كمسؤول، أو إعادة تثبيت .NET Framework 3.5، من بين الطرق الأخرى المدرجة هنا.
لقد وصلت الكثير من الأخطاء التي كانت جزءًا من التكرارات السابقة إلى Windows 11. أحد هذه الأخطاء هو خطأ 0xc00007b في نظام التشغيل Windows 11، والذي تمت مواجهته عند محاولة تشغيل أحد التطبيقات.
تقرأ الرسالة المصاحبة للخطأ لم يتمكن التطبيق من بدء التشغيل بشكل صحيح (0xc00007b). انقر فوق “موافق” لإغلاق التطبيق . في Windows 11. وبصراحة، لا يقدم الكثير عن السبب الأساسي أو مسار العمل لاستكشاف الأخطاء وإصلاحها بشكل فعال.
لذلك، قررنا تكريس هذه المقالة لسرد الحلول الأكثر فعالية لهذا الخطأ بالذات، ومساعدتك في التخلص منه، واستخدام تطبيقاتك المفضلة دون أي مشكلة.
كيف يمكنني إصلاح رمز الخطأ 0xc00007b في نظام التشغيل Windows 11؟
1. أعد تشغيل الكمبيوتر
- انتقل إلى سطح المكتب، واضغط على Alt+ F4لبدء تشغيل مربع Shut Do wn Windows، وحدد إعادة التشغيل من القائمة المنسدلة.
- الآن، انقر فوق ” موافق ” لإعادة تشغيل الكمبيوتر.
يمكن إصلاح معظم الأخطاء في Windows 11، بما في ذلك 0xc00007b ، عن طريق إعادة تشغيل بسيطة، إذا كانت هناك مشكلة تافهة وراءها. عند إعادة تشغيل جهاز الكمبيوتر، يتم إعادة تشغيل نظام التشغيل وتتم إزالة أي مشاكل به تلقائيًا.
2. قم بتحديث Windows 11
- اضغط على Windows+ I لتشغيل تطبيق الإعدادات، وحدد Windows Update من علامات التبويب المدرجة في جزء التنقل على اليسار.
- الآن، انقر فوق الزر التحقق من وجود تحديثات على اليمين
- إذا تم إدراج أي تحديثات متوفرة بعد الفحص، فانقر فوق Download & instal l للحصول عليها على جهاز الكمبيوتر الخاص بك.
3. استخدم أداة خارجية مخصصة
بدلاً من اتباع نهج يدوي لإزالة الخطأ 0xc00007b في نظام التشغيل Windows 11، يمكنك استخدام أداة موثوقة تابعة لجهة خارجية. نوصي باستخدام Restoro، أحد أفضل أدوات الإصلاح التي ستجدها على الإنترنت.
سيبحث عن مشاكل الكمبيوتر ويزيلها تلقائيًا. يتضمن ذلك مشكلات تشغيل تطبيق تابع لجهة خارجية، في حالة فقد ملفات DLL الهامة أو وجود ملفات Windows تالفة.
بصرف النظر عن ذلك، ستقوم Restoro بالمسح بحثًا عن البرامج الضارة والفيروسات والقضاء عليها وإصلاح الضرر الناجم في هذه الأثناء.
4. تشغيل التطبيق بامتياز إداري
- انتقل إلى المجلد حيث يتم تخزين مشغل التطبيق الإشكالي (.exe)، وانقر بزر الماوس الأيمن فوقه، وحدد خصائص من قائمة السياق.
- الآن، انتقل إلى علامة التبويب التوافق من الأعلى.
- حدد خانة الاختيار تشغيل هذا البرنامج كمسؤول وانقر فوق ” موافق ” في الجزء السفلي لحفظ التغييرات.
تتطلب بعض التطبيقات امتيازات إدارية، وفي حالة عدم وجودها، يمكنها البدء في إلقاء الأخطاء. بعد تعيين التطبيق لبدء التشغيل كمسؤول من الآن فصاعدًا، تحقق مما إذا كان الخطأ 0xc00007b في نظام التشغيل Windows 11 قد تم إصلاحه.
5. تثبيت. NET Framework
- اضغط على Windows+ لتشغيل أمر التشغيلR، وأدخل الميزات الاختيارية في حقل النص، ثم انقر فوق موافق أو اضغط لتشغيل ميزات Windows .Enter
- الآن، حدد خانة الاختيار الخاصة بـ .NET Framework 3.5 وانقر فوق موافق في الجزء السفلي لتمكين الميزة.
- انتظر حتى يقوم Windows بتثبيت الملفات الضرورية، وبمجرد الانتهاء، تحقق من التخلص من الخطأ.
6. أعد تثبيت Microsoft C ++ Redistributables
- اضغط على Windows+ R لبدء تشغيل قائمة التشغيل، وأدخل appwiz.cpl في حقل النص، ثم انقر فوق موافق أو اضغط Enter لبدء تشغيل نافذة البرامج والميزات .
- الآن، حدد إدخال Microsoft C ++ Redistributable، وحدده، ثم انقر فوق إلغاء التثبيت .
- انقر فوق ” نعم ” في رسالة التأكيد المنبثقة.
- بعد ذلك، انقر فوق ” نعم ” في موجه UAC (التحكم في حساب المستخدم) الذي يظهر.
- وبالمثل، قم بإلغاء تثبيت إدخالات Microsoft C ++ Redistributable الأخرى هنا.
- بمجرد الانتهاء من ذلك، انتقل إلى موقع Microsoft الرسمي على الويب، وقم بتنزيل جميع Microsoft C ++ Redistributables التي قمت بإلغاء تثبيتها مسبقًا.
- بعد تنزيل هذه الملفات، انقر نقرًا مزدوجًا فوق الملف لتشغيل المثبت، واتبع التعليمات التي تظهر على الشاشة لإكمال عملية التثبيت.
يقوم C ++ Redistributable بتثبيت الملفات الهامة التي تتطلبها التطبيقات للعمل، وإذا كانت قديمة أو فاسدة، فمن المحتمل أن تواجه خطأ 0xc00007b في Windows 11. إذا استمر الخطأ بعد إعادة تثبيتها، فانتقل إلى الطريقة الأخيرة.
7. أعد تثبيت التطبيق (التطبيقات) التي بها مشكلات
- اضغط على Windows+ I لتشغيل الإعدادات، وحدد علامة التبويب التطبيقات من جزء التنقل على اليسار.
- انقر فوق التطبيقات والميزات على اليمين.
- حدد موقع التطبيق الإشكالي، وانقر على علامة الحذف بجواره، وحدد إلغاء التثبيت من القائمة.
- مرة أخرى، انقر فوق إلغاء التثبيت في موجه التأكيد.
- أعد تشغيل الكمبيوتر، ثم أعد تثبيت التطبيق كما فعلت من قبل.
إذا لم ينجح أي شيء آخر، فمن المحتمل أن المشكلة تكمن في البرنامج نفسه، وأفضل حل هنا هو إلغاء تثبيت التطبيق، ثم إعادة تثبيته.
ولكن، تأكد من اتباع هذه الطريقة باعتبارها الملاذ الأخير، حيث تم العثور على الطرق السابقة لإصلاح الخطأ 0xc00007b لمعظم المستخدمين في نظام التشغيل Windows 11.
هذا هو! بحلول الوقت الذي تصل فيه إلى هذا الجزء من المقالة، يجب أن يكون الخطأ قد انتهى. ويمكنك استخدام تطبيقاتك المفضلة دون مواجهة أي مشاكل.
تعرف أيضًا على ما يجب فعله إذا لم تفتح التطبيقات في نظام التشغيل Windows 11 . يمكن أن يكون سبب هذا الخطأ لعدة أسباب، واستكشاف الأخطاء وإصلاحها أمر أكثر صعوبة، لذلك سيتعين عليك اتباع نهج منتظم.
أخبرنا عن الإصلاح الذي نجح معك في قسم التعليقات أدناه.
اقرأ المزيد: